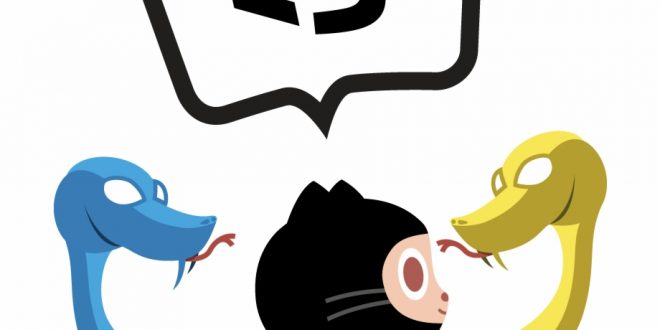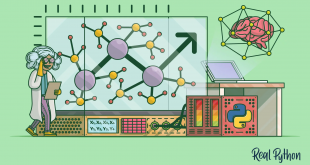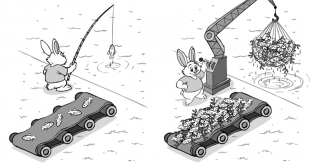Abra o Anaconda Navigator e vá até a sessão Environments. Em seguida crie um virtual environment.

Acesse http://www.github.com e faça seu cadastro. Após logar-se, clique no botão verde para criar um novo repositório
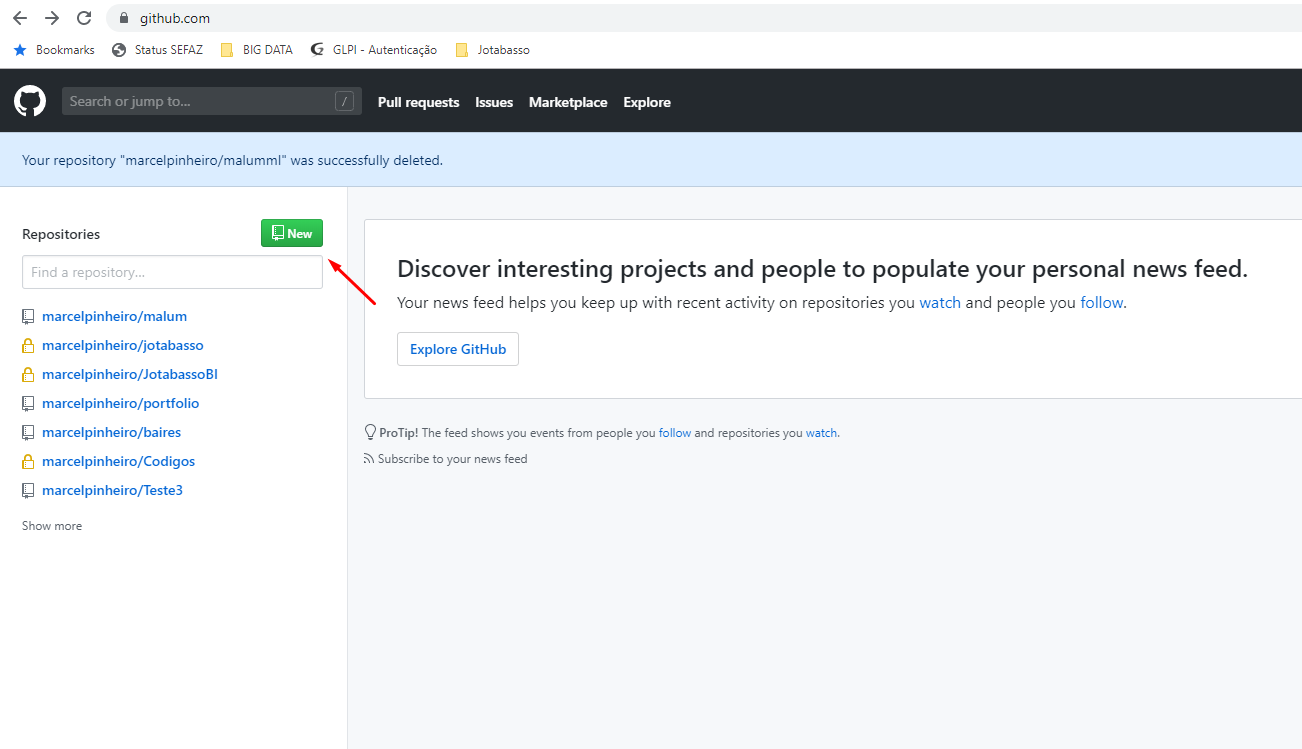
De o nome que preferir e clique em create repository
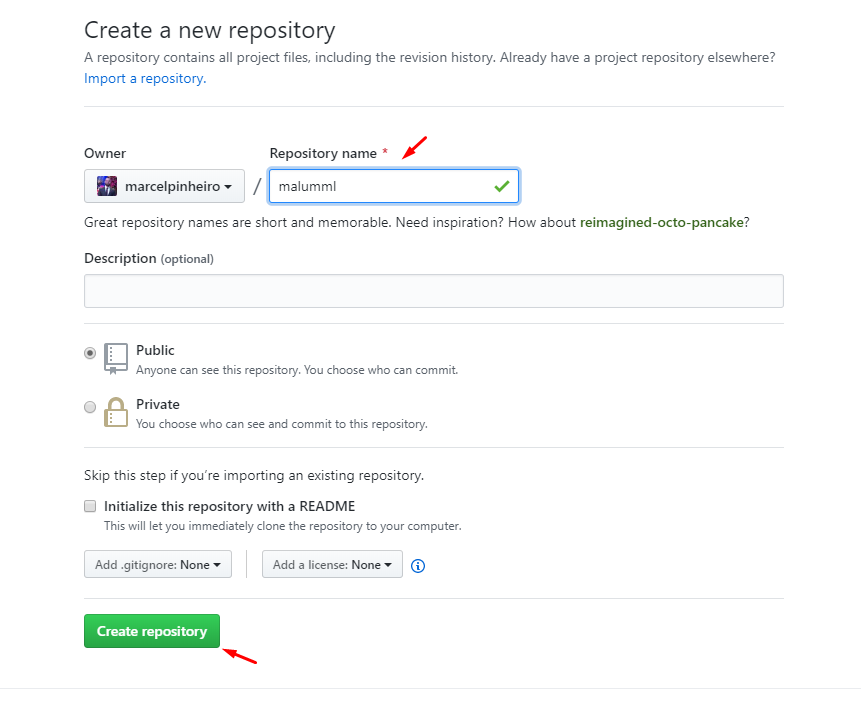
Voltando ao Anaconda Navigator, vamos iniciar o Jupyter Notebook
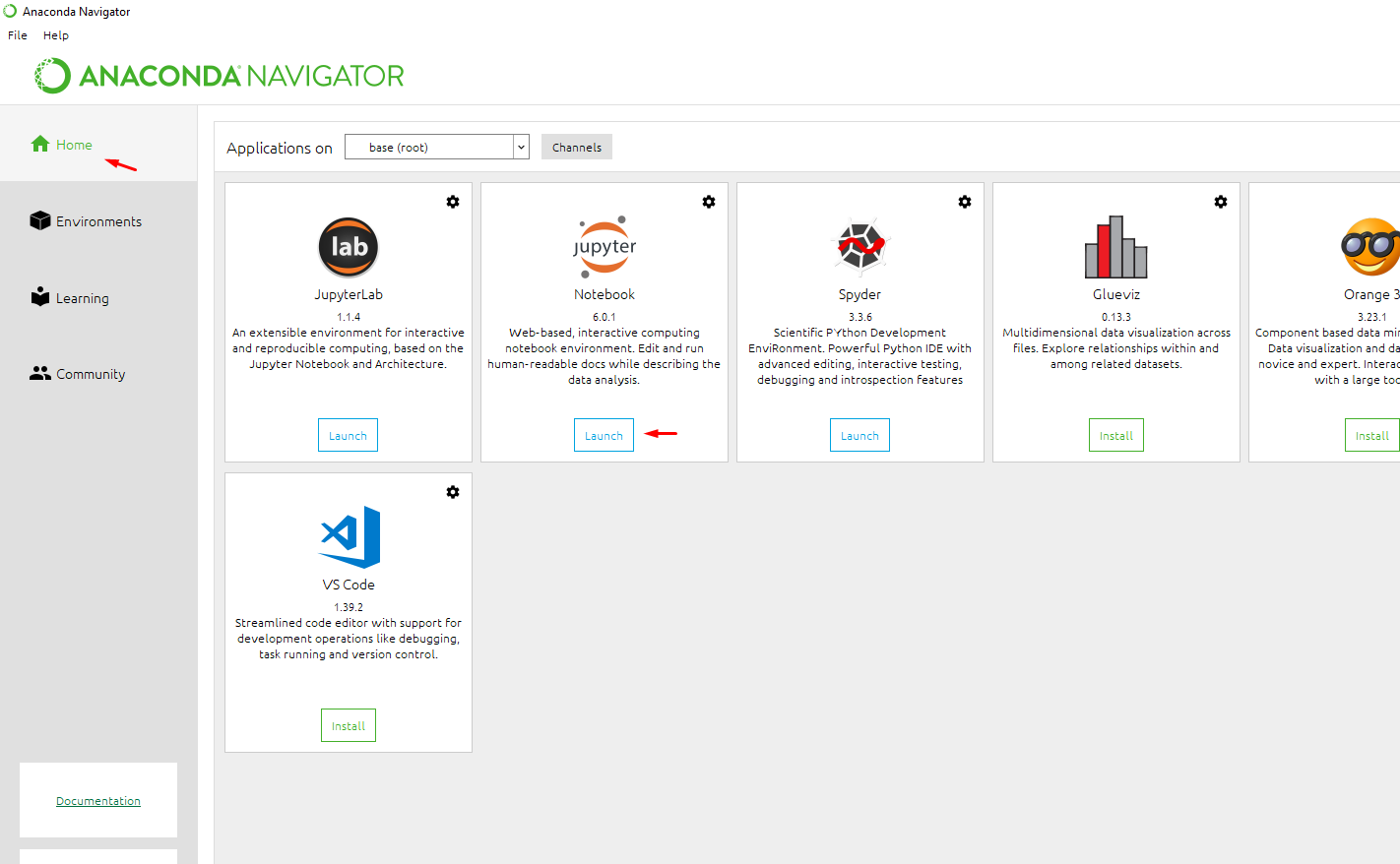
Uma janela em seu navegador abrirá com o Jupyter Notebook. Crie uma pasta e um arquivo para teste e em seguida renomeie a pasta

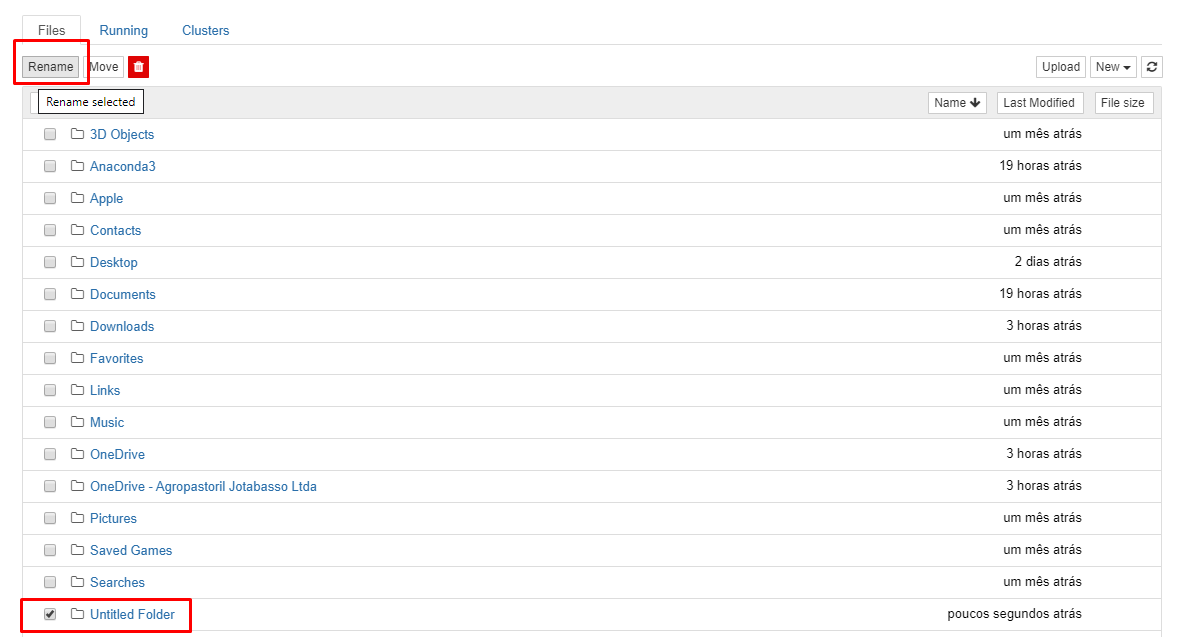
Acesse sua pasta criada e crie um arquivo python para teste. Renomeie caso necessário e salve.
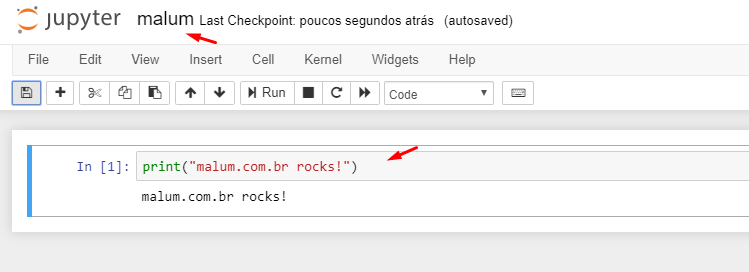
Vamos agora acessar o Anaconda prompt
Vá até a pasta criada pelo Jupyter Notebook (no Windows fica geralmente em c:\users\<YOUR USER>
e digite os códigos abaixos:
1 2 3 4 5 6 7 8 9 10 11 12 13 14 | activate malumEnv conda install -c anaconda git echo "# malumML" >> README.md git init git config --global user.email "marcelpinheiro@gmail.com" git config --global user.name "Marcel Pinheiro" git add --all git commit -m "Commit from malum.com.br" git remote add origin https://github.com/<GITHUB USER>/<GITHUB REPO>.git git pull origin master git push https://<GITHUB USER>:<GITHUB PASSWORD>@github.com/<GITHUB USER>/<REPOSITORY NAME>.git --all |
Você deverá ver uma tela parecida com esta:
Volte ao seu repositório no github e atualize a página.

Para próximos commits, use:
1 2 3 4 | git add --all git commit -m "Commit from malum.com.br" git remote add origin https://github.com/<GITHUB USER>/<GITHUB REPO>.gitgit pull origin master git push https://<USER>:<PASSWORD>@github.com/<GITHUB USER>/<GITHUB REPO>.git --all |
 Malum Big Data Big Data & Data Science Stuff!
Malum Big Data Big Data & Data Science Stuff!